Eski, yeni ve mobil sürümlerle ilgili kurulum rehberlerini aşağıda bulabilirsiniz.
Outlook'u açın ve Dosya > Bilgi > Hesap Ekle'yi seçin.
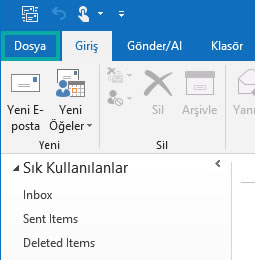
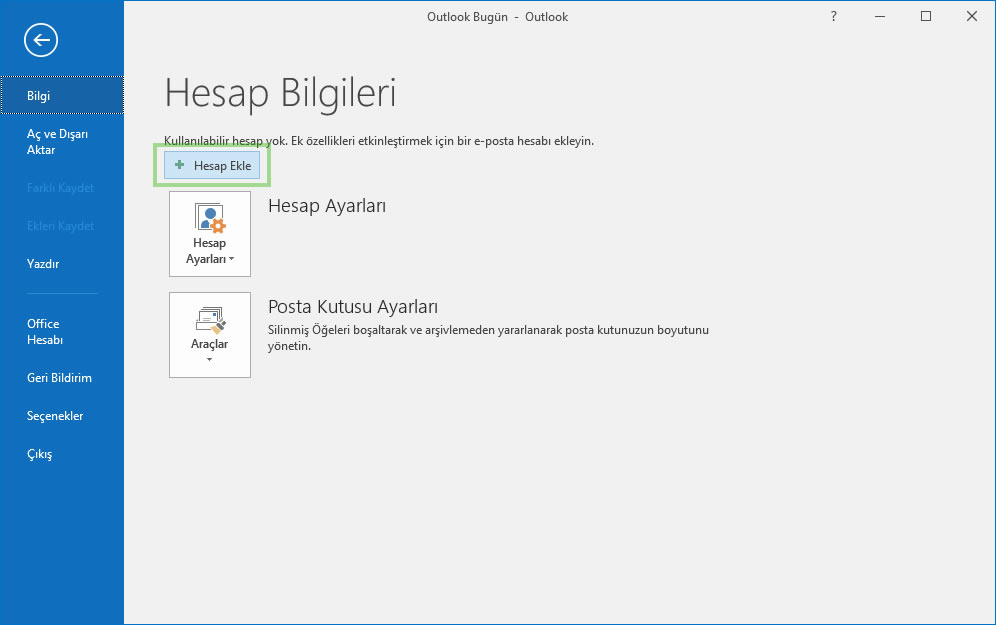
Açılan ekranda mail adresinizi girdikten sonra Gelişmiş seçenekler butonuna basıp, Hesabımı kendim ayarlamak istiyorum seçeneğini işaretleyin, daha sonra Bağlan butonuna basın.
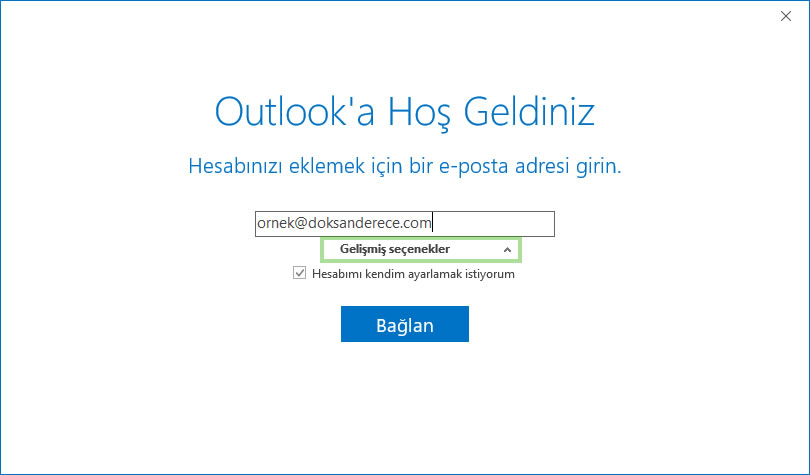
Hesap türünü seçin ekranından POP'u seçin.
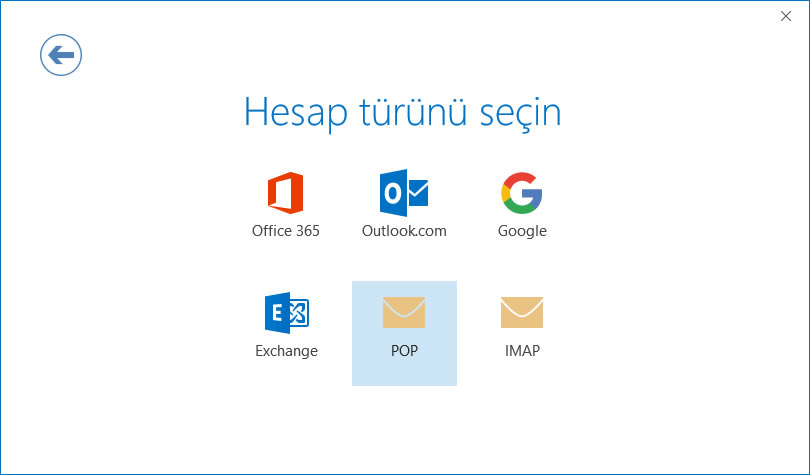
Gelen posta ve Giden posta kutucuklarına "mail." yazdiktan sonra mail adresinizin alan adını yazın.
Gelen posta > Bağlantı noktası kutucuğuna "110",
Giden posta > Bağlantı noktası kutucuğuna "587", yazın.
UYARI !
Aşağıdaki resimde olduğu gibi hiçbir kutucuğun seçili olmadığından emin olun.
Ayarlarınızdan emin olduktan sonra
İleri butonuna basın.
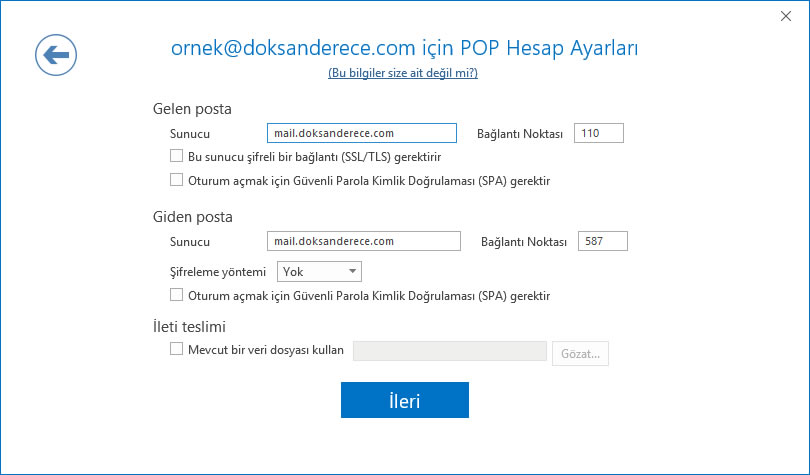
Açılan pencerede şifrenizi girip Bağlan butonuna basın.
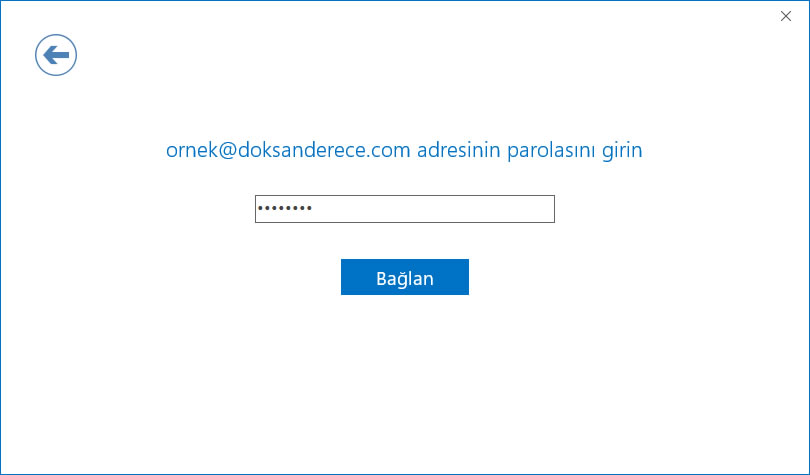
Kullanıcı adı ve Parola girmenizi isteyen bir kutucuk çıkabilir, buraya mail adresinizi ve şifrenizi girdikten sonra Tamam butonuna basın.
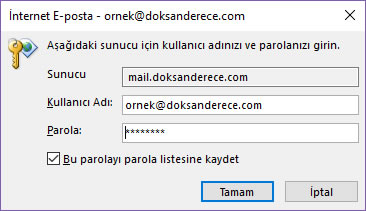
İşlemler bittikten sonra Telefonumda da Outlook Mobile'ı ayarla kutucuğunu boş bıraktıktan sonra Tamam butonuna basarak mail kurulumunu tamamlayabilirsiniz.
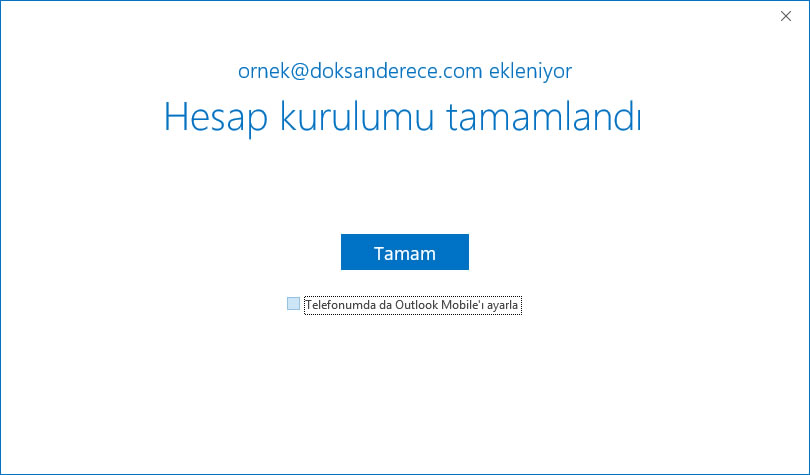
Outlook'u açın ve Dosya > Bilgi > Hesap Ekle'yi seçin.
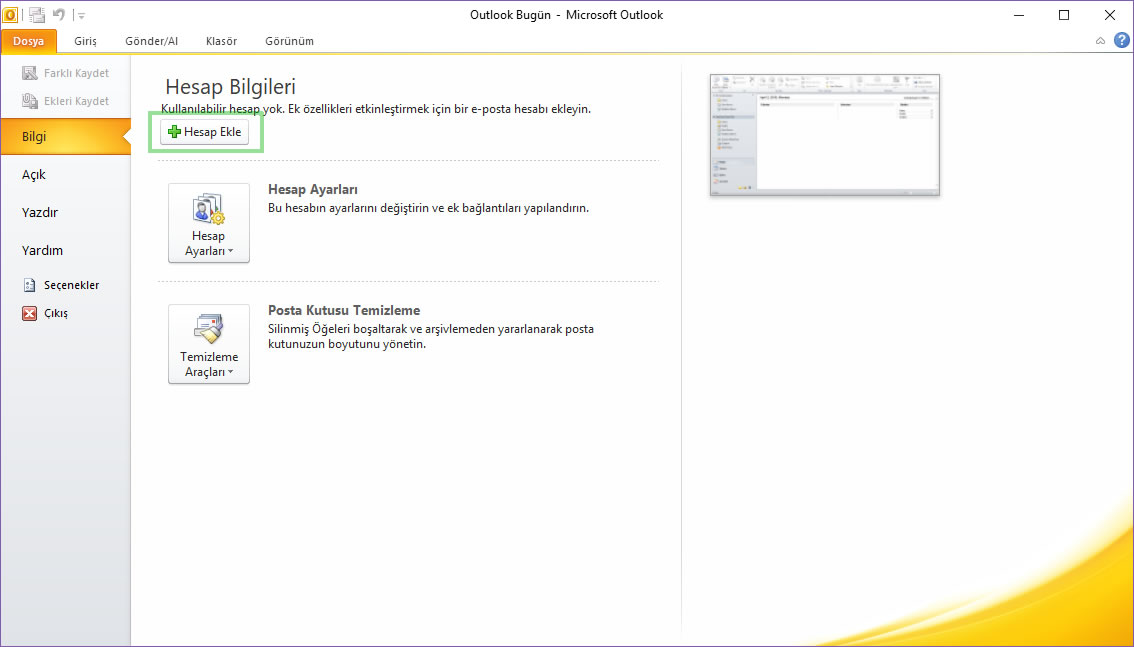
Açılan Yeni Hesap Ekle sayfasındaki seçeneklerden Sunucu ayarlarını veya ek sunucu türlerini el ile yapılandır seçeneğini işaretleyip İlerle butonuna basın.
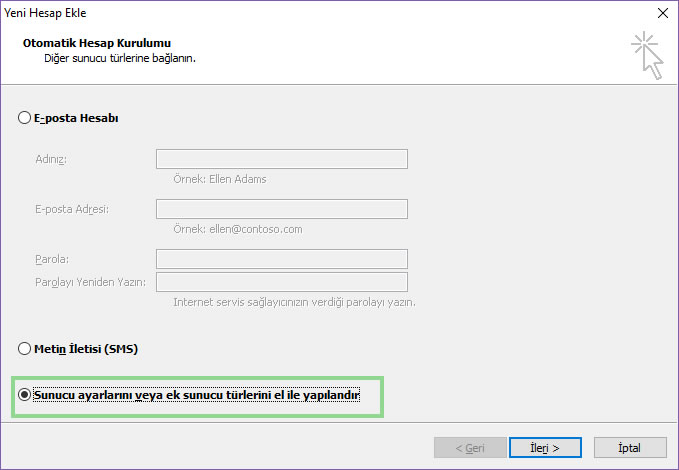
Hizmet Seç bölümünden İnternet E-posta seçeneğini işaretleyip İleri butonuna basın.
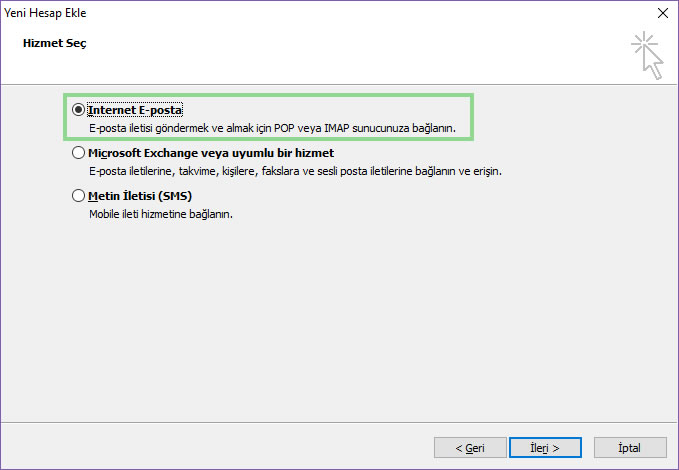
Adınız ve E-posta adresi bölümünü doldurduktan sonra, Hesap Türü'nü POP3 olarak seçin.
Daha sonra Gelen posta sunucusu ve Giden posta sunucusu(SMTP) kutucuklarına "mail." yazdiktan sonra mail adresinizin alan adını yazın.
Örnek : mail.doksanderece.com, mail.polarcomputer.com
Son olarak
Oturum Açma Bilgileri altında bulunan
Kullanıcı Adı'na mail adresinizi,
Parola'ya şifrenizi yazdıktan sonra
Diğer Ayarlar butonuna basın.
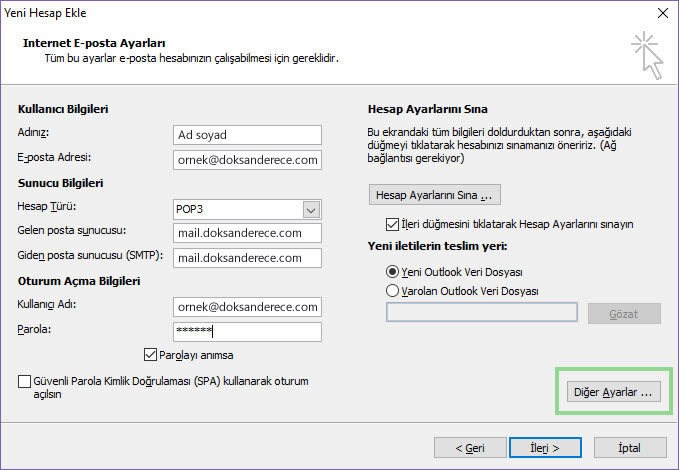
Açılan pencerede Giden Sunucusu sekmesine gelip Giden Sunucum (SMTP) için kimlik doğrumalası gerekiyor seçeneğini işaretleyin.
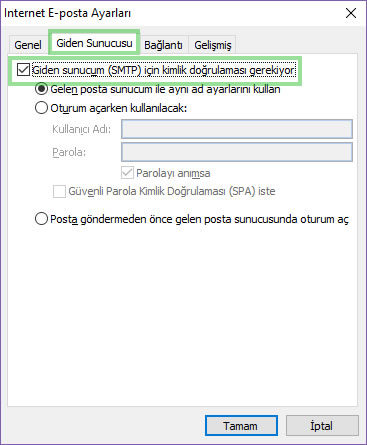
Aynı pencerede bulunan Gelişmiş sekmesine gelip Gelen Sunucusu (POP3) kutucuğuna "110", Giden Sunucusu (SMTP) kutucuğuna "587" yazıp Tamam butonuna basın.
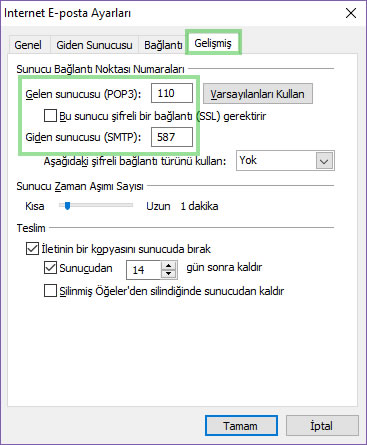
UYARI !
"Bu sunucu şifreli bir bağlantı (SSL) gerektirir" seçeneği işaretliyse, işareti kaldırın.
İşlemler bittikten sonra Hesap Ayarlarını Sına butonuna basarak ayarlarınızın doğruluğunu kontrol edebilirsiniz.
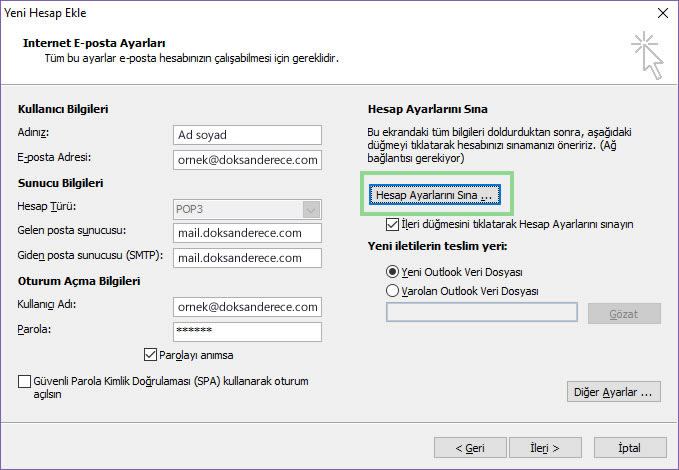
Hesap Ayarlarını Sına penceresi.
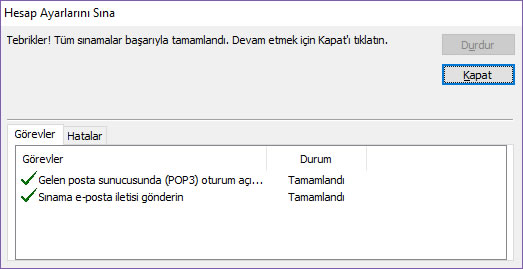
Bilgilerinizin doğruluğundan emin olduktan sonra İlerle butonuna basın.
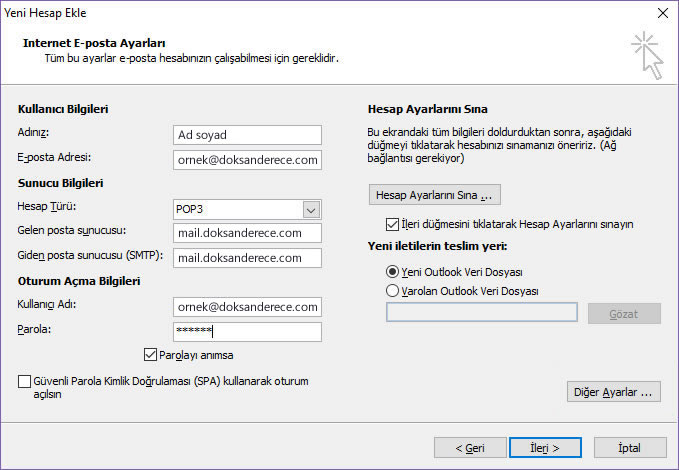
Son butonuna basarak mail kurulumunu tamamlayabilirsiniz.
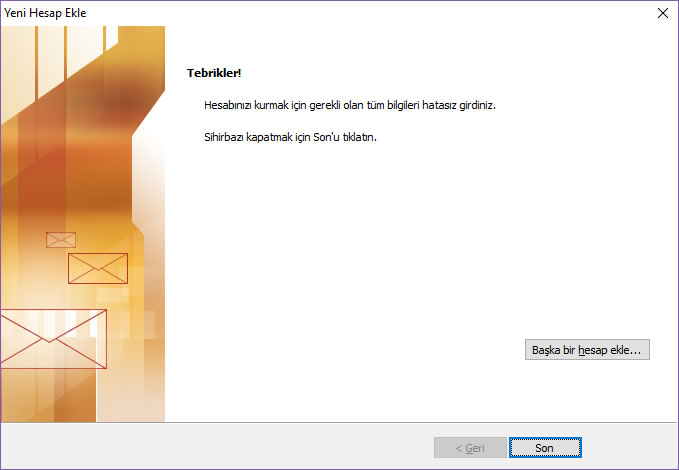
3
4
